Warning: Undefined variable $kanren in /home/kazdon/kazdon.jp/public_html/wp-content/themes/swell_child/functions.php on line 587
こんにちは。
伊藤です。
早速ですが質問です。
せどりの仕入れマップって作ってますか?
結論からいえば仕入れマップは「せどり」で稼ぐためには必須です。私はせどり初心者の頃から仕入れマップを作っていますが、今でも仕入れに行く前は必ず過去のマップを見て、仕入れルートを決めています。
今回はせどりで稼ぎたいなら必ず作ったほうが良い、仕入れマップの作り方と活用方法について解説していきます。全部無料でできちゃいますので、是非一度試してみてくださいね。
どうして仕入れマップが必要なの?
仕入れマップってどうして必要なんでしょうか?
仕入れマップが無い場合と、ある場合の仕入れではどんな違いがあるのでしょうか?
仕入れマップが無い場合の仕入れはこんな感じ
- グーグルマップやロケスマを使って仕入先を調べる
- 目的の店舗を訪問する
- 運転中他の店舗が目に入ったので寄ってみる
- そこそこ仕入れられたので満足して帰宅する
- もう1回仕入れに行こうとしても、どの店舗に行ったのか思い出せない
ハッキリって、行き当たりばったりの仕入れです。たくさん仕入れた店舗にまた行こうとしても、それがチェーン店舗だった場合、どの店舗に行ったのか、どのルートで行ったのか後から振り返ることができません。
それでは一方で、仕入マップを使った場合の仕入れはどんな感じでしょうか?
仕入れマップを使えばこんな仕入れが可能になります。
- グーグルマップやロケスマを使って仕入先を調べる
- 一番行きたい仕入先周辺で他に仕入れられる店舗が無いか調べる
- 調べた店舗を仕入れマップに登録する
- 仕入れマップに沿って仕入れをしていく
- たくさん仕入れられた店舗は、お気に入り店舗として仕入れマップに登録しておく
- 「お気に入り店舗」を中心に再度訪問し、1回目の仕入れより短時間で効率的に仕入れができる
- 周辺にある店舗を事前にリサーチしておくことで、無駄に運転すること無くガソリン代を節約しながら仕入れをすることができる
仕入れマップを作成することで、利益商品の大量仕入れができるお気に入り店舗を記録しておくことで、あなた自身のお宝仕入先マップが完成します。2回目以降は「お気に入り店舗」だけを訪問することで、効率よく仕入れを行うことができるようになります。
さらに、仕入れマップを使えば知人に仕入れを外注することだって可能です。実際に私はホームセンター・ドラッグストア・リサイクルショップ仕入れの一部はこうやって外注しています。仕入れマップを作成して、「この店舗回ってワゴン確認して、利益商品あれば仕入れていってー」という具合に外注に出しています。
仕入れマップを作れば、行き当たりばったりの仕入れが無くなって、稼げる店舗だけを組み合わせて効率的な仕入れルートで店舗を回っていくことができますよ。ガソリン代も節約ができて、時間あたりの見込利益もぐっと向上します。
![]() いとう社長
いとう社長
Google Map(グーグルマップ)を使って仕入れマップを作ろう
仕入れマップの作成はグーグルマップのマイマップ機能を使います。
早速仕入れマップを作っていきましょう。
ちょうど鹿児島で仕入れツアーをしていますので、鹿児島市近郊の仕入れマップを例として作っていきます。
まずはグーグルマップを開くところから始めていきましょう。
- Googleでグーグルマップと検索します
- 検索結果からグーグルマップを開きます
もしくは以下の方法でグーグルマップを開きます。
- Google Chromeのホーム画面を開きます
- 右上の赤枠の部分をクリックします
- 赤枠で囲ったグーグルマップを開きます
- ちなみにこのメニューからGmailやグーグルカレンダーなどの、各種グーグルが提供するツールにアクセスすることができます。
- 左上の三本線の「メニュー」をクリックします。
- 各種メニューが表示されました。
- メニュー中ほどにある「マイプレイス」をクリックします。
- 「マイマップ」をクリックします。
- メニュー最下部にある「地図を作成」をクリックします。
地図の名前が「無題の地図」になっていますので、後から見て分かりやすいように地図に名前を付けていきます。
- 赤枠の部分の「無題の地図」をクリックします。
- 「地図タイトル」に仕入れマップの名称を入力します。
- 「説明」に地図の説明を入力します。地図タイトルで識別できる場合は、ここは入力しなくてもOKです。
今回はせどりの聖地「ブックオフ」を仕入れマップに追加していきます。
- 検索バーに「ブックオフ」と入力します
- 検索ボタンをクリックします
- 画面上に表示しているエリア周辺のブックオフが地図上に表示されました。(黄緑色のピンで表示されています。)
- 仕入れマップに追加したい店舗のピンをクリックします。
- 小さなウィンドウでGoogleマップからの詳細情報が開きます。店舗の住所や電話番号・ウェブサイトを確認することができます。
- 赤枠で囲っている「地図に追加」をクリックします。
- 店舗が地図上に登録されました。
- 同じように繰り返し店舗を登録していくことができます。
- さきほどのマップにブックオフをさらに3店舗登録しました。
- またホームセンターを新たに登録しています。
- ちなみにピンの色は自由に変更することができます。今回はホームセンターは緑色のピンを使っています。
- さらに店舗を登録していきました。
- こうやってご自分が訪問したい店舗をどんどん登録することができます。店舗の種類別に色分けすると見やすいですね。
これで仕入れマップの作成は完了です。
基本的に仕入れマップはPCで作っていくと作業がしやすいですよ。
次にこの仕入れマップをスマホで開いて、実際に仕入れに使っていきましょう。具体的な方法を次の項目で説明していきます!
![]() いとう社長
いとう社長
仕入れマップを作れば、行き当たりばったりの仕入れが無くなって、稼げる店舗だけを組み合わせて効率的な仕入れルートで店舗を回っていくことができますよ。ガソリン代も節約ができて、時間あたりの見込利益もぐっと向上します。
作った仕入れマップをスマホで開こう
PCで作った仕入れマップをスマホで閲覧しましょう。スマホでもご自分のGoogle Map上に先ほど登録した店舗を表示させることができます。
- スマホのGoogle Mapアプリを開きます。
- 左上の赤枠部分(設定アイコン)をタップします。
- 左のメニューバーから「マイプレイス」をタップします。
メニューの一番右側「マイプレイス」をタップします。
- 今回作成したマップが表示されます。
- 複数マップを登録している場合は、上記画像のように複数マップが表示されますので、自分が表示したいマップをここで選択します。
- 今回は「鹿児島仕入れマップ」を開きます。
- こんな風に仕入れマップをスマホで開くことができました。
- あとはこのマップを見ながら、交通事情等を考えて効率的に店舗を回っていくだけです。
もう…店舗せどりやめませんか?
自宅に利益商品が届くので、あとは売るだけ!
「いとう社長卸サービス」を使えばわざわざ店舗に仕入れに行く必要はありません。
詳細は以下のLINE登録すると案内が流れます!
いとう社長卸の詳細はこちらから
↓↓↓
仕入れたルートを振り返るには?
せっかく仕入れに行っても、仕入れ後の振り返りを行わなければ、せどりの実力はなかなか上がっていきません。仕入れに行ったら、以下の観点で仕入れを振り返るようにしましょう。
- 今回仕入れに行った店舗への再訪はあるか?
- 再訪があるとしたら、どの程度の頻度で行けばよいか?
- 周辺に他に回れそうな店舗はなかったか?
- 定期的なセールなどは無いか?
仕入れルートを振り返るためには、グーグルの便利な機能を活用しましょう。タイムラインという機能です。
詳しくはコチラの記事で使い方を解説していますので、是非ご覧ください。
仕入れたルートをタイムライン機能で振り返って、仕入マップをさらにブラッシュアップしていくことが可能です。私はたくさん仕入れられるお気に入り店舗のピンの色は「赤色」にするなどして、自分なりの仕入マップを作っていっています。
この記事のまとめ
- 店舗せどりで大きく稼ぎたいなら、仕入マップの作成が必要不可欠です。
- 仕入マップはグーグルのマイマップ機能を使うことで簡単に作成できます。
- グーグルのタイムライン機能を活用して、仕入れルートを振り返ることができます。
この記事では、店舗せどりで絶対作ったほうが良い「仕入マップ」について解説しました。仕入れマップとタイムラインを活用した振り返りを行うことで、PDCAサイクルをぐるぐる回して、仕入能力を向上させることができますよ!
もう…店舗せどりやめませんか?
自宅に利益商品が届くので、あとは売るだけ!
「いとう社長卸サービス」を使えばわざわざ店舗に仕入れに行く必要はありません。
詳細は以下のLINE登録すると案内が流れます!
いとう社長卸の詳細はこちらから
↓↓↓




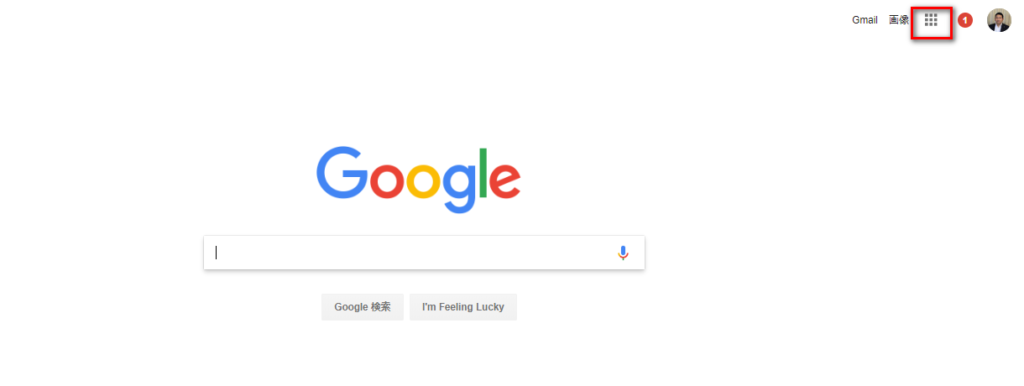


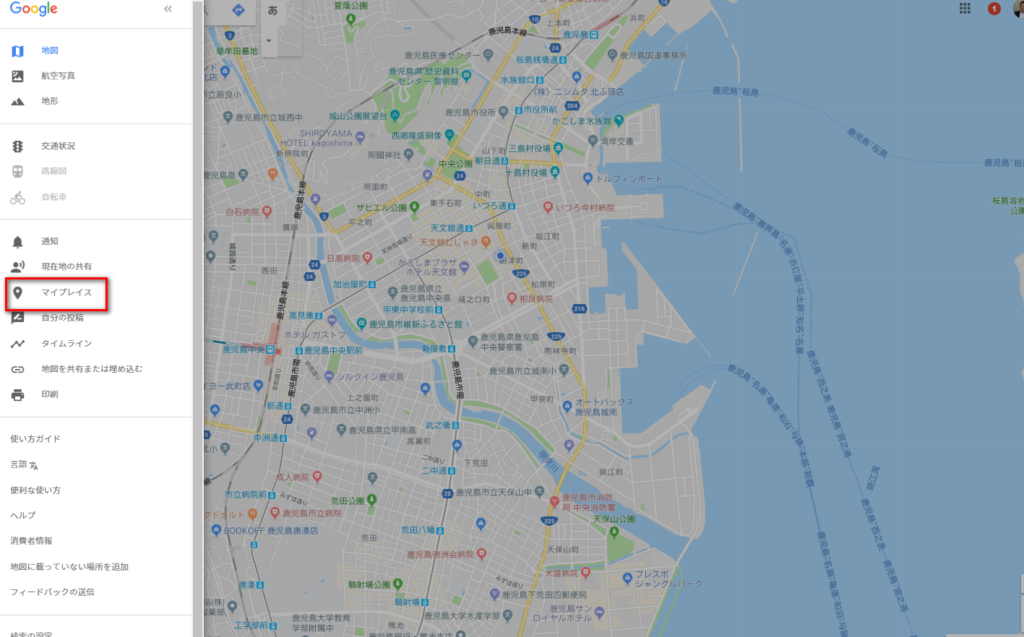
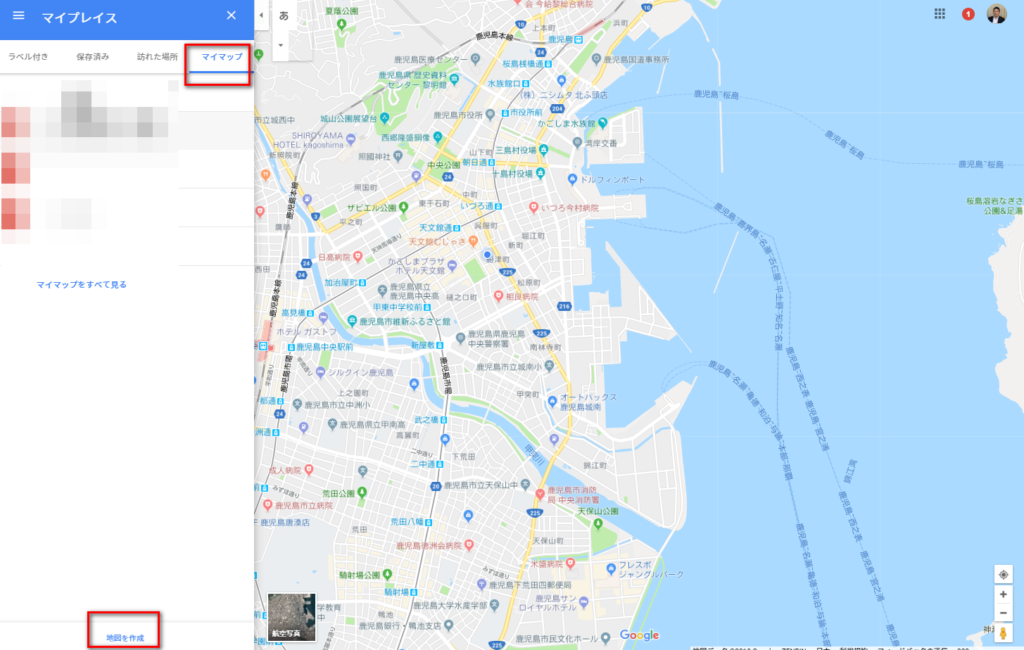
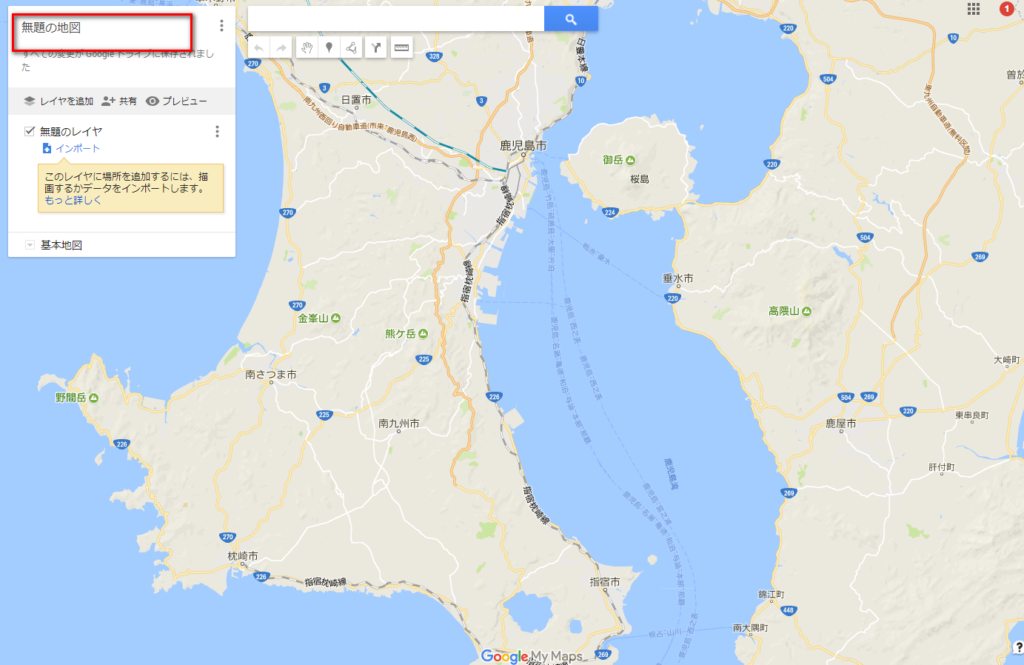
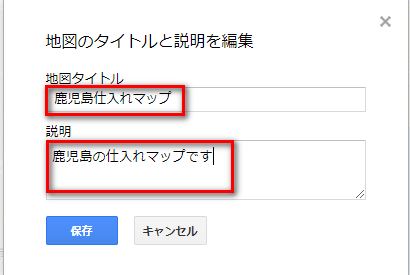
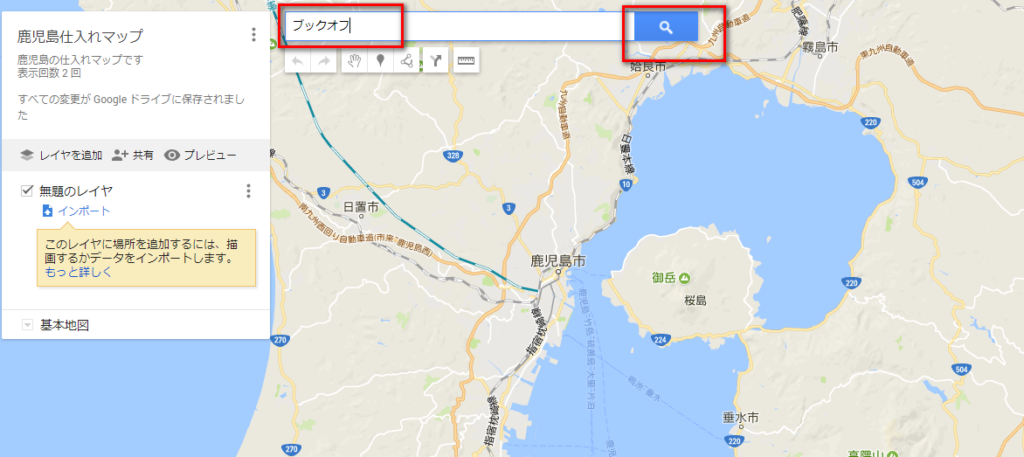
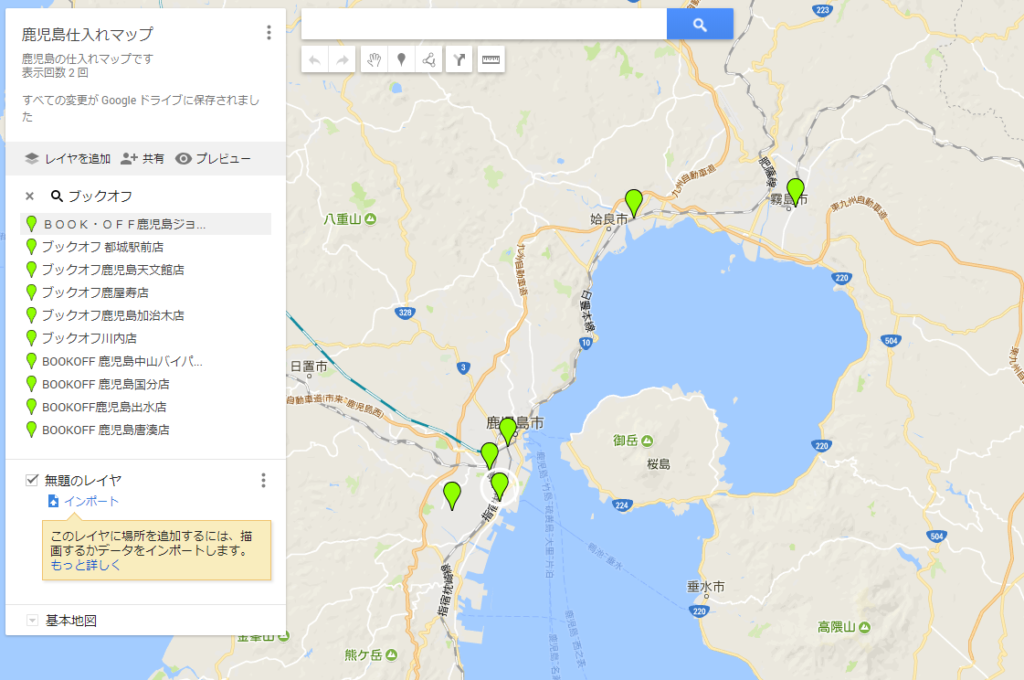
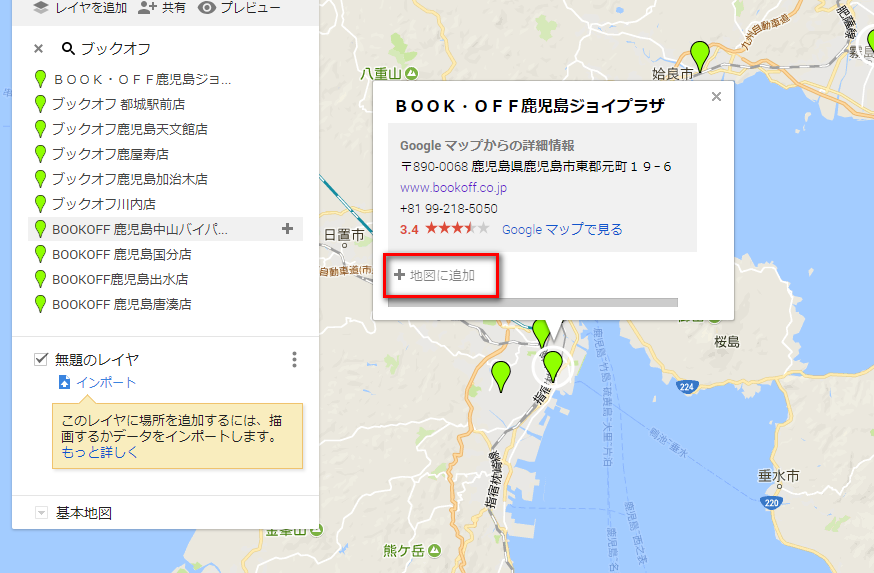


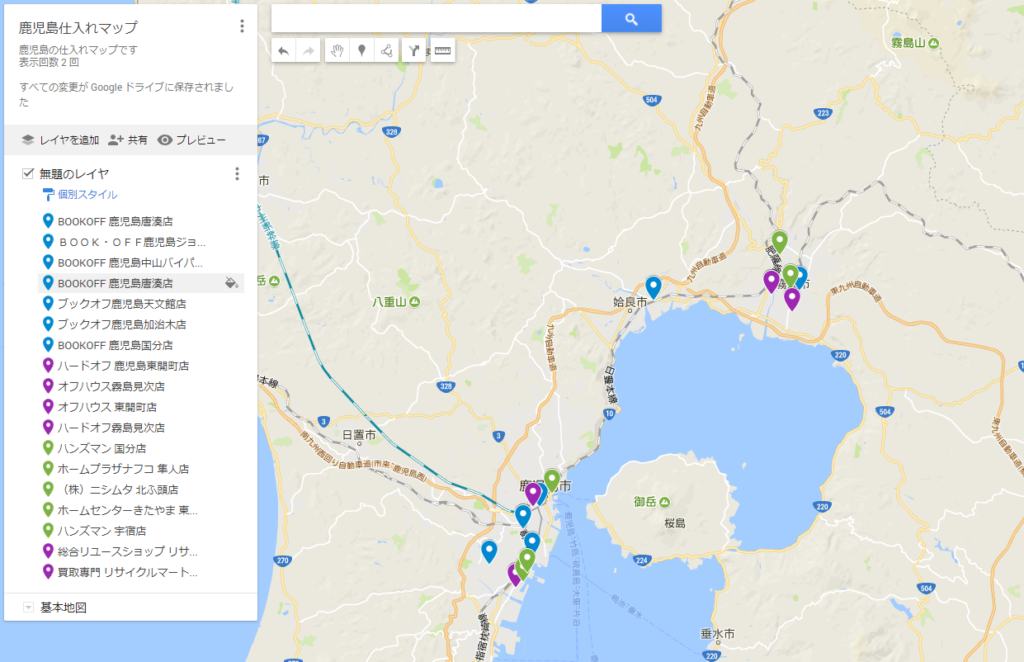
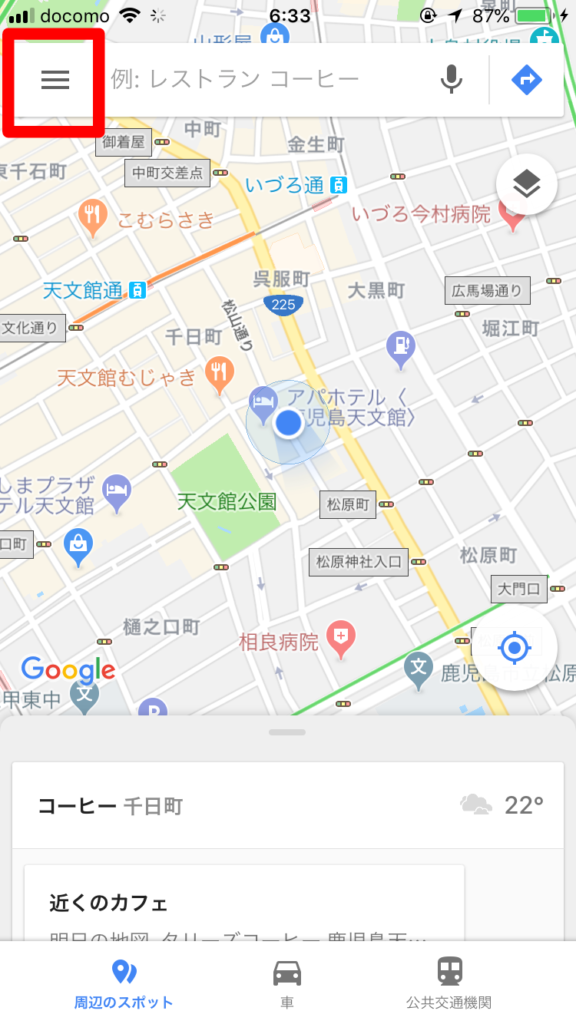
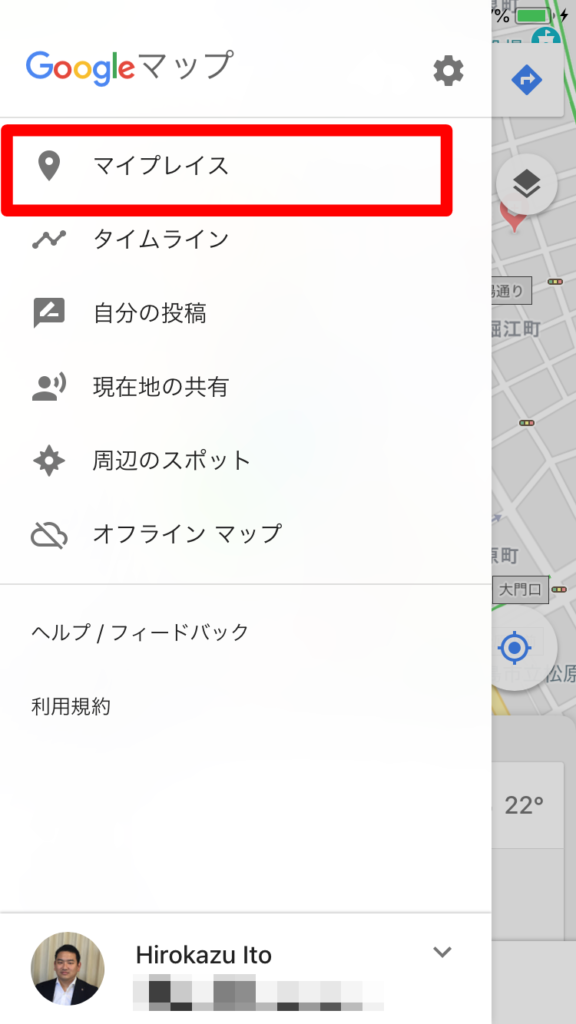
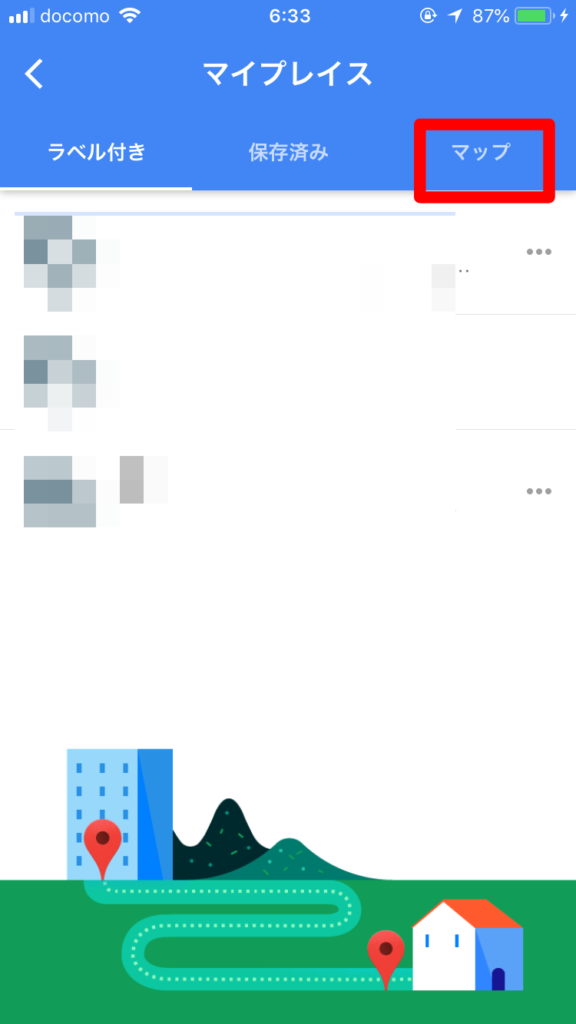
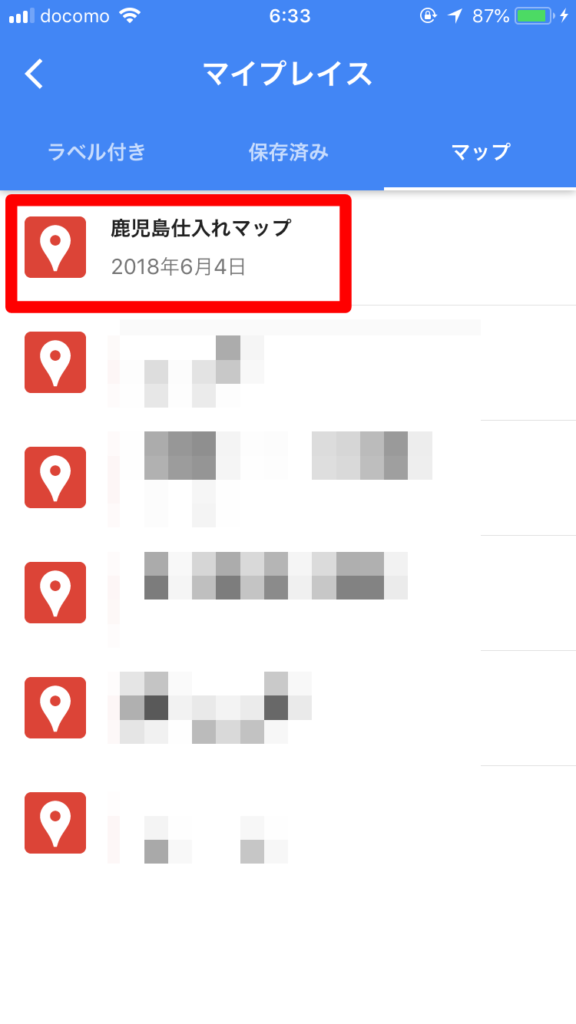
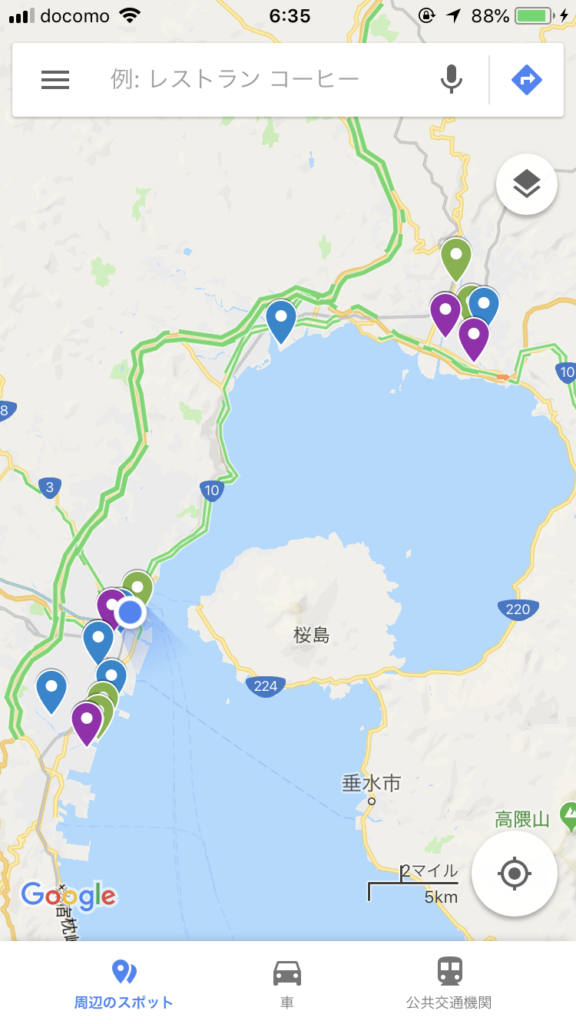










コメント