こんにちは。
伊藤です。
迷惑メールに必要なメールが入ってしまうことありますよね。私は仕事用のメールでGmailを使ってますので、クライアントさんから「メール送りました」って言われて探してもメールが見つからずに、結局迷惑メールの中で埋もれてた、、、っていうことも一度や二度ではないのです。
また迷惑メールに割り振られたメールは、きちんと処理しておかないと次からも迷惑メールに入ってしまうので、今後も同じ宛先からのメールを迷惑メールフォルダに入れてしまうんです。
それにしても最近のメールソフトは本当に賢いんです。過去に似たメールを迷惑メールとして登録したら、それに似た文面のメールを勝手に迷惑メールとして識別するんですからね。もう、便利なのか余計なお世話なのか分かんないですよね。
目次
Gmailに届いた迷惑メールの救出方法
スマホ編
- スマホでGmailを開きます。
- 左上の三本線マークをタップします。
- 出てきたメニューから「迷惑メール」を選択します。
- 救出したいメールを探して、タップします。
- 右上の点線マークをタップします。
- 「迷惑メールではない」をタップします。
- すると選択したメールが受信トレイに移動されます。
- 今後同じ宛先からのメールは受信トレイに入るようになります。
PC編
- あれっ?メールが届いていないなと思ったら
- 「迷惑メール」をクリックします
- 迷惑メールフォルダから必要なメールを探します
- そしてメールをクリック
- 「迷惑メールでないことを報告」をクリックします
- これで次回からは受信トレイにメールが届くようになります。
Yahooメールに届いた迷惑メールの救出方法
スマホ編
- スマホからYahooメールを開きます。
- 「迷惑メール」をタップします。(私の迷惑メールが469件も溜まっていることは、ご放念ください。メインはGメールなのですw)
- 迷惑メールフォルダから、救出したいメールを探してタップします。
- メールを開いたら、左下の「報告」をタップします。
- 迷惑メールでないと報告 画面が出てきます。
- 「OK」をタップします。
- これで次回から受信箱にメールが入るようになります。
PC編
- PCでYahooメールを開きます。
- サイドメニューの「迷惑メール」をクリックします。
- 迷惑メールフォルダの中にあるメールを探して、クリックします。
- 「迷惑メールでない」をクリックします。
まとめ
- 迷惑メールに入った大切なメールをそのままにしておくと、探すのも大変ですし、30日間くらいで消えてしまいます。
- 定期的に迷惑メールフォルダを見返して、必要なメールは「迷惑メールではない」処理をして、受信ボックスに入るように設定しておきましょう。

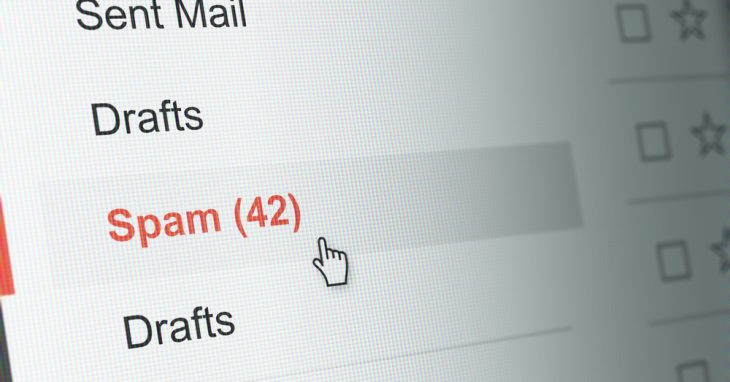

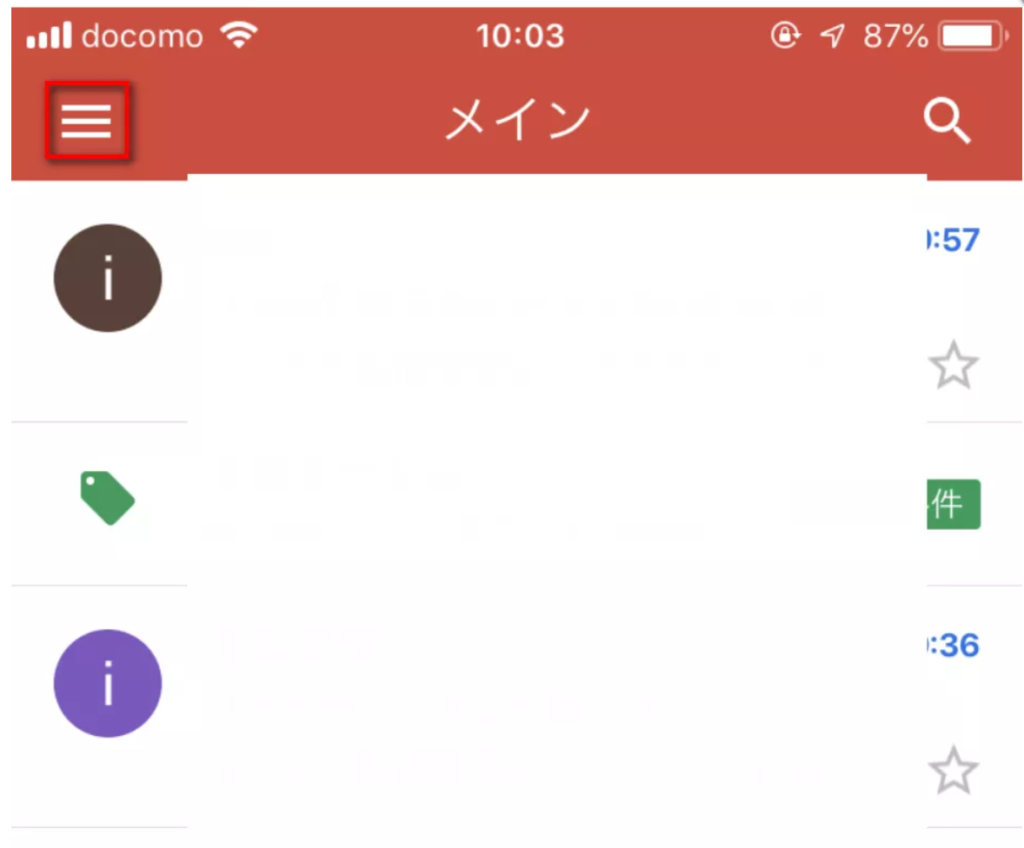
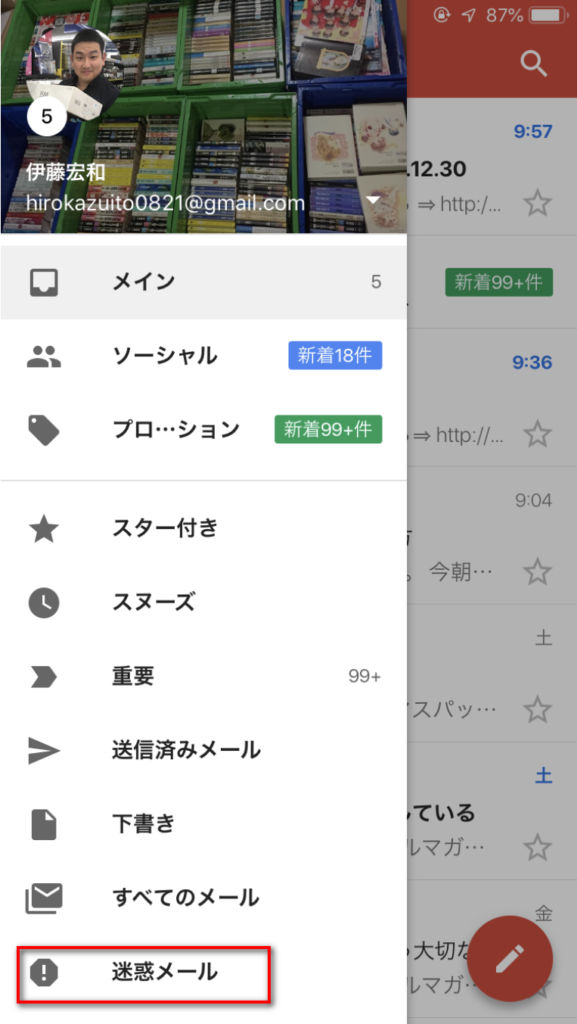

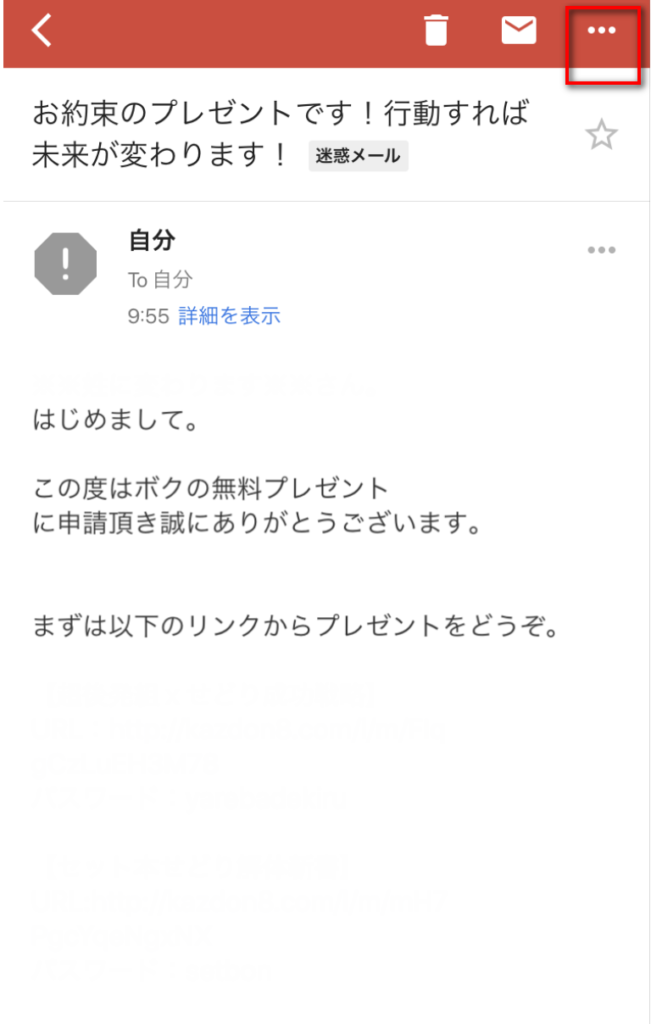
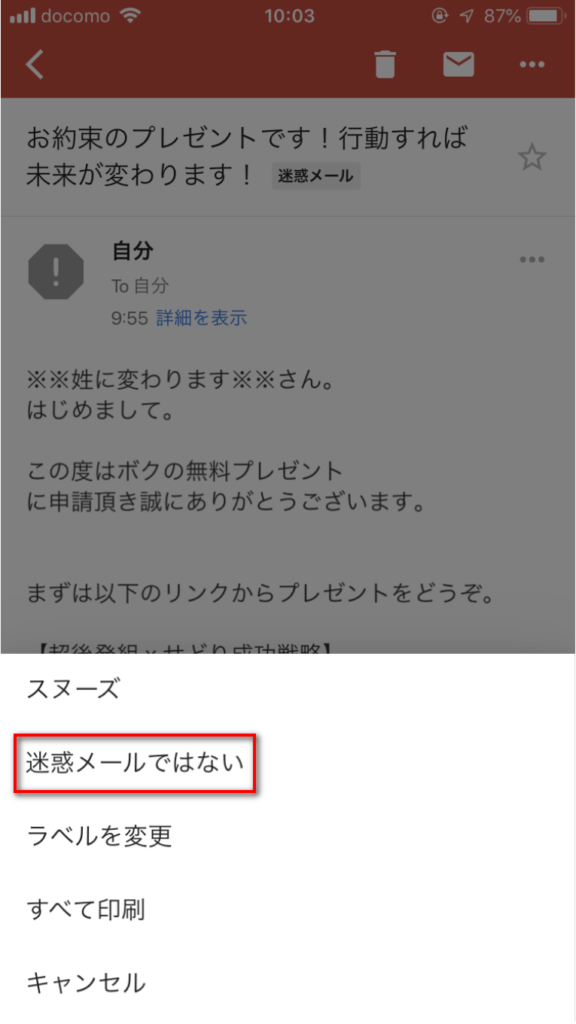
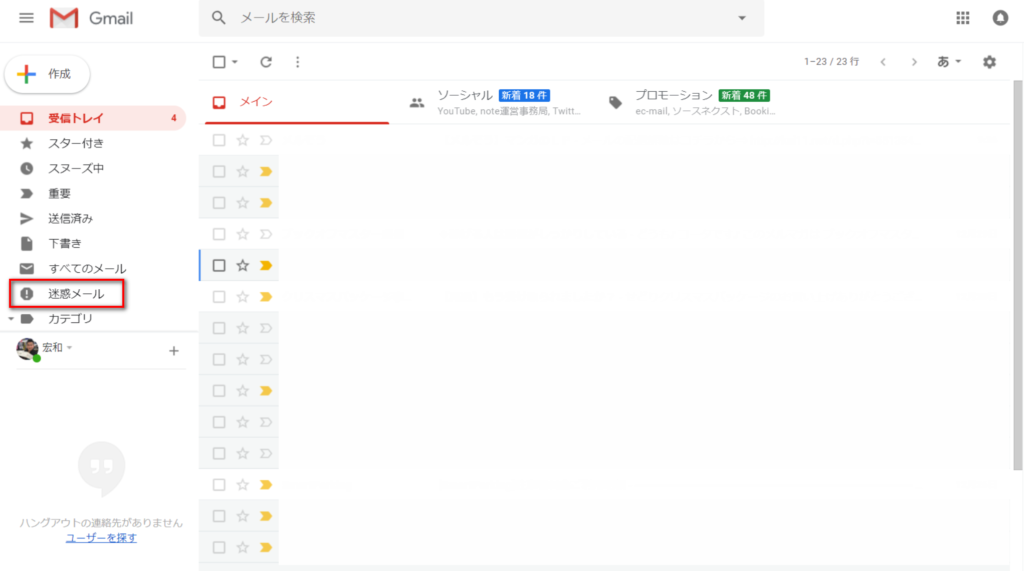
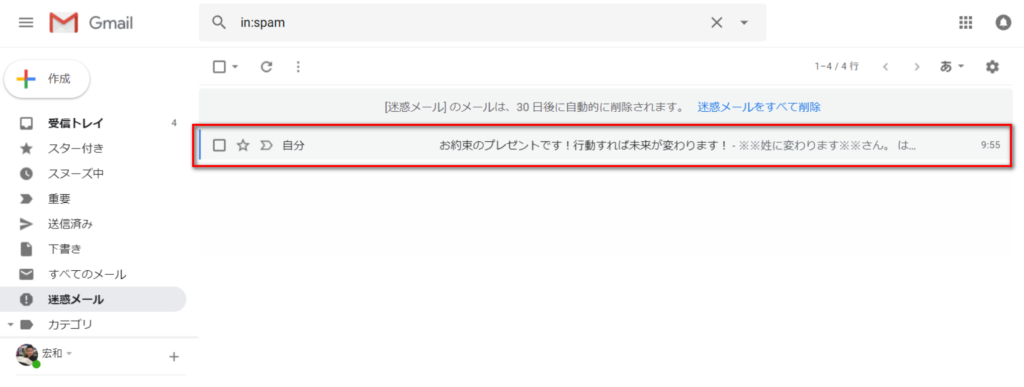
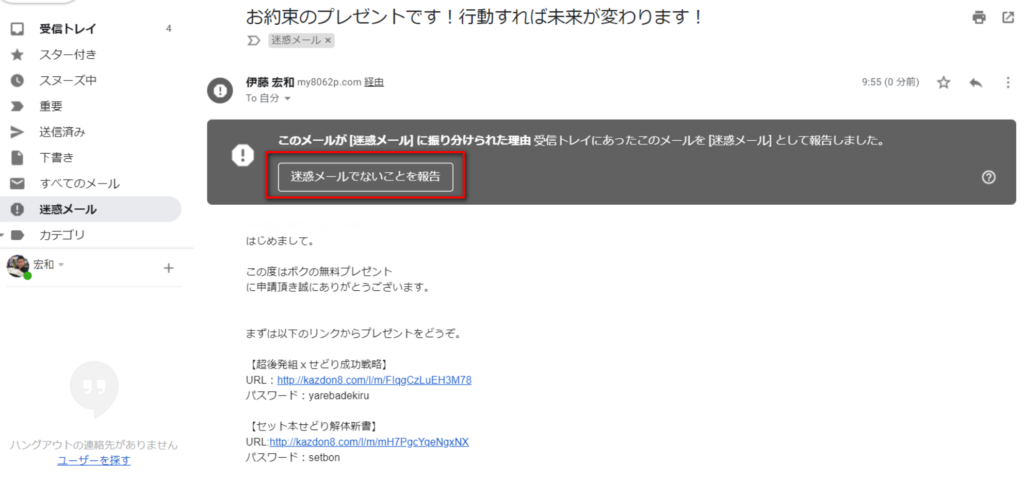
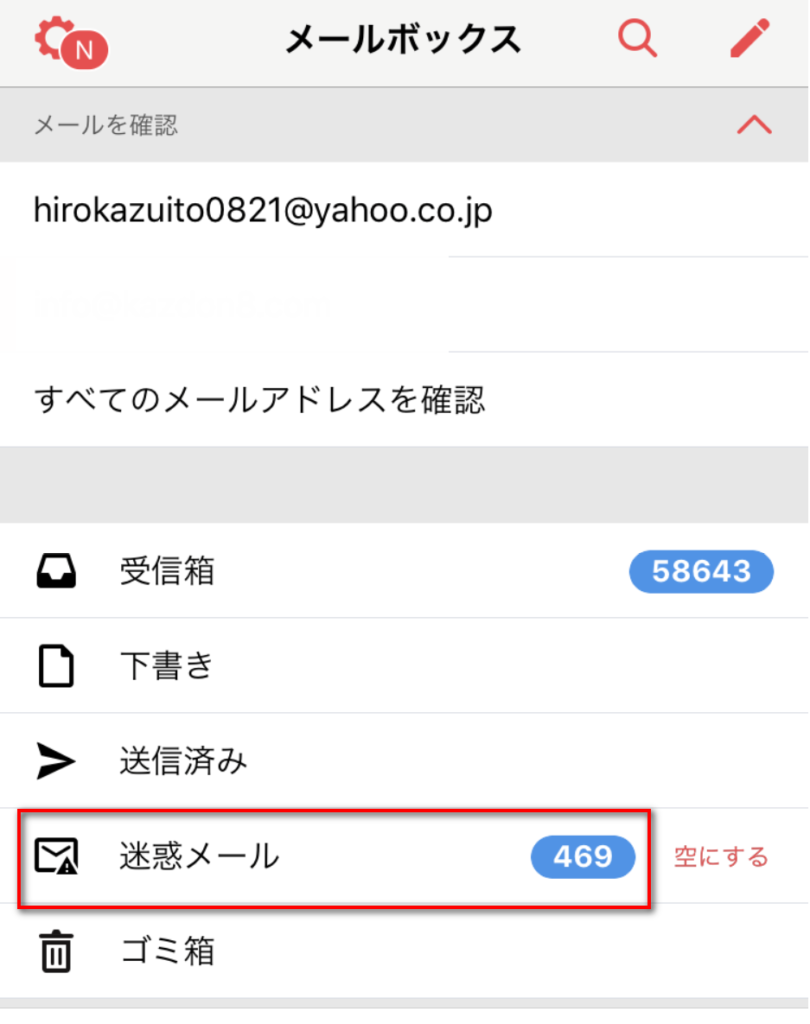

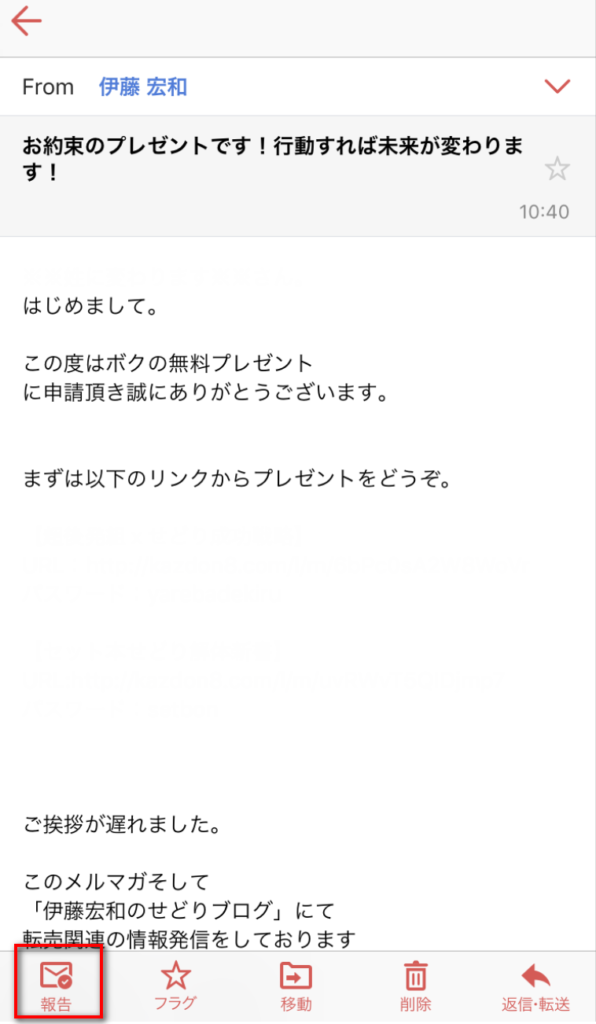
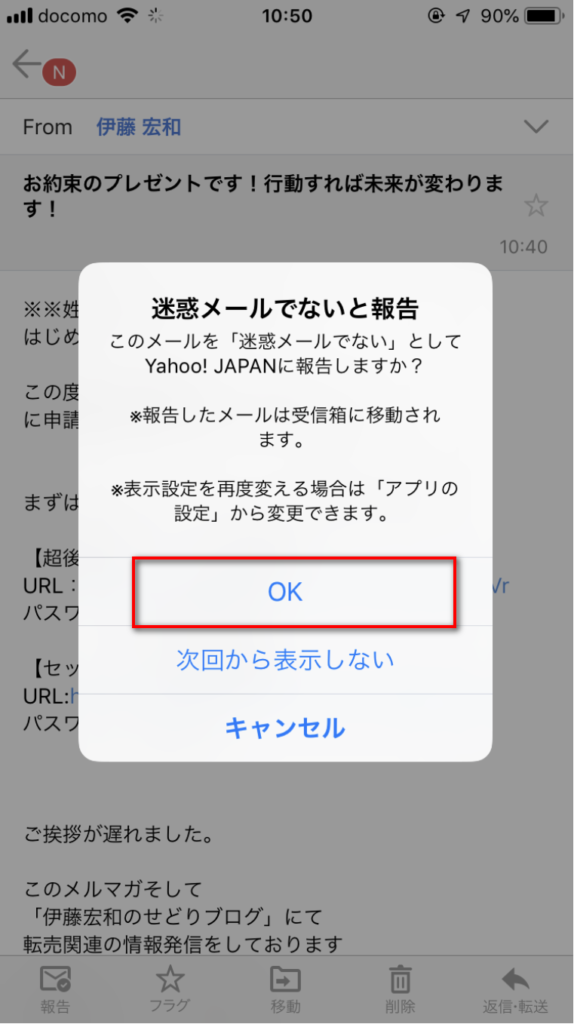
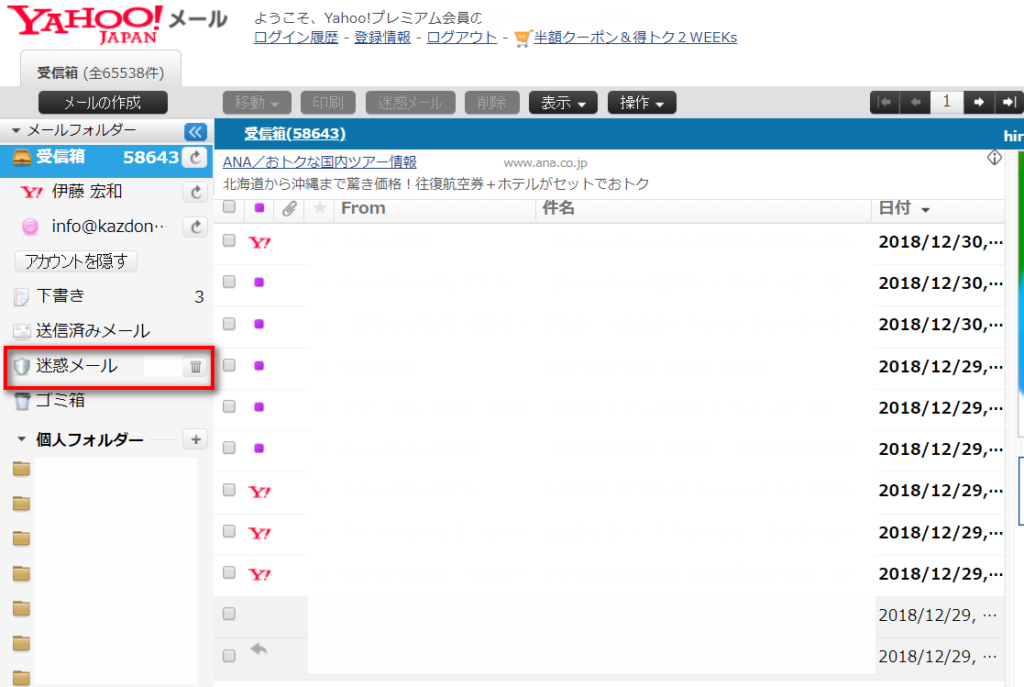
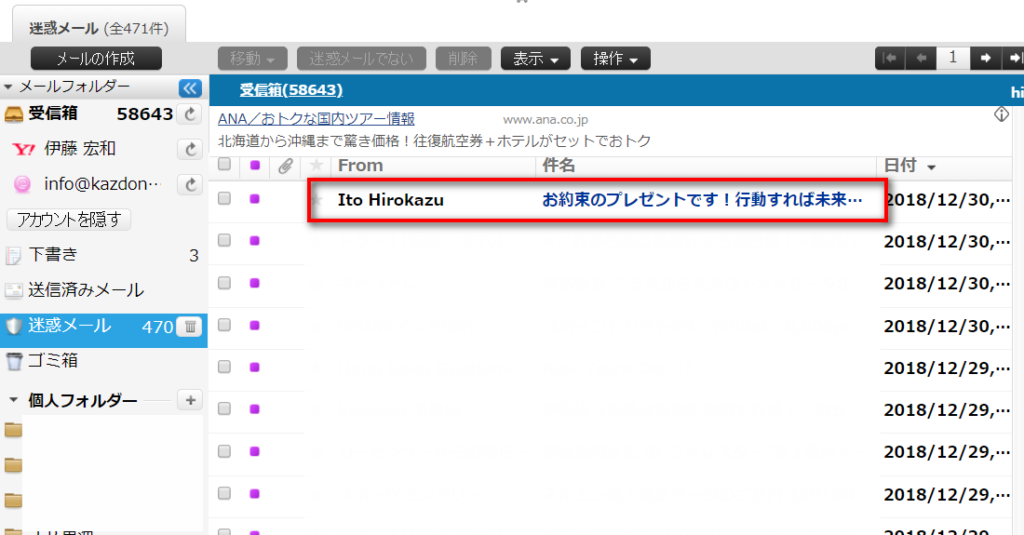
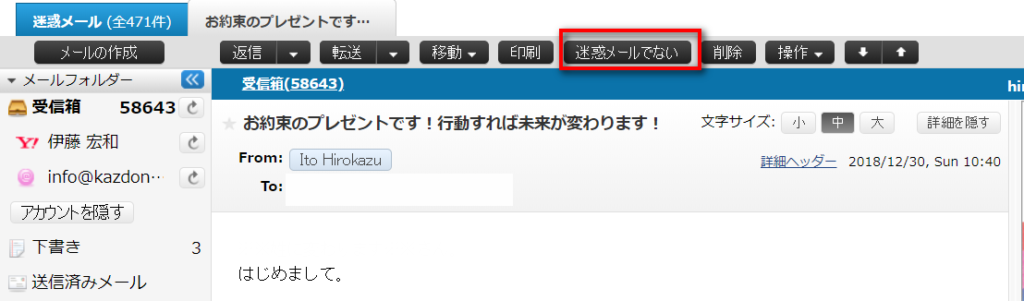









コメント